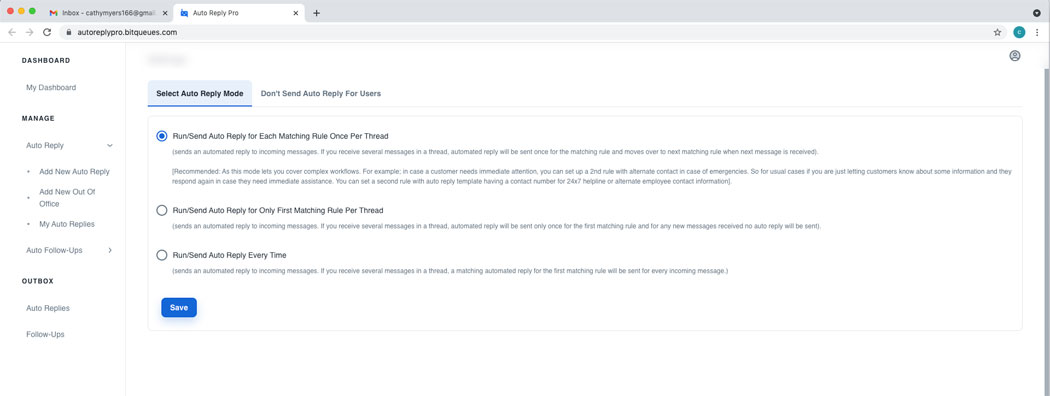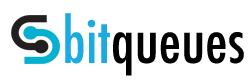Auto Reply Pro helps automate sending Auto Responses to repetitive emails. Depending on your work flow our Add-on allows you to set different mode for sending Auto Replies in Gmail.
In the Tutorial below we will guide you on how to set the different mail send modes and benefits.
If you have not installed the Add on yet, then please Click here to install Auto Reply Pro Add-on from Google Marketplace
Login to your Gmail/Gsuite account. If the Add on is already installed, Click the Add-on icon in the Right sidebar as you can see in the below image. 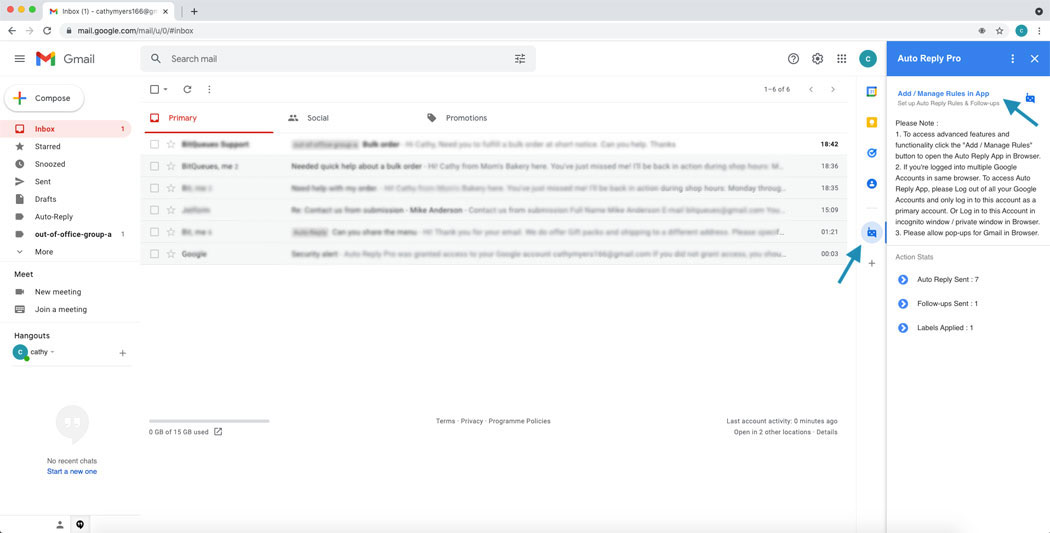
a) In case you notice a Pop up blocked notification, while trying to open dashboard from Gmail.
b) In the address bar, click Pop-up blocked see image below.
c) Click the link for the pop-up you want to see.
d) To always see pop-ups for the site, select Always allow pop-ups and redirects from [site] > Done.
In the Auto Reply Pro app dashboard on top right corner, click the account profile icon to access the menu. Please see that the email address is for the same account for which you wish to activate the license. If not, please logout and first login to the account you wish to use the Add-on for as primary account. 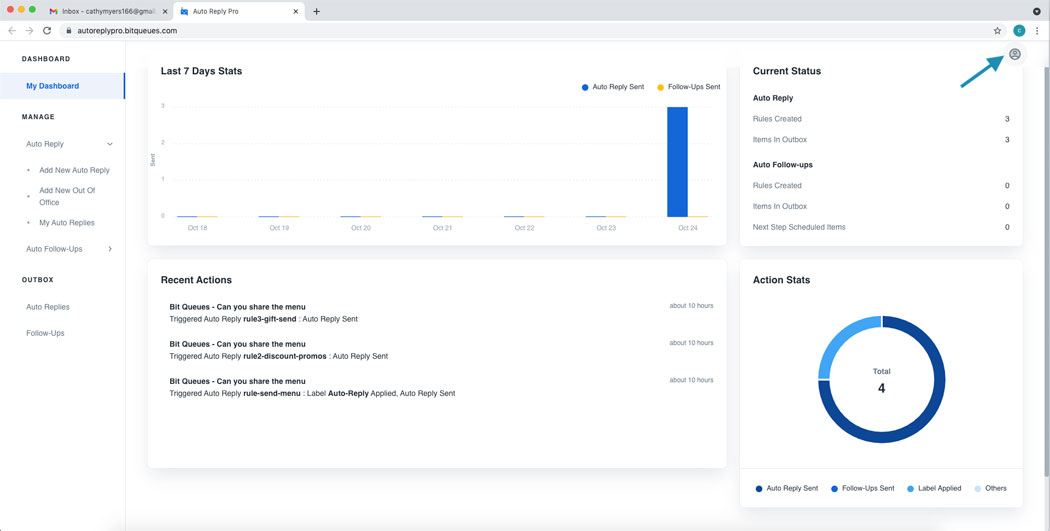
Click on Settings from the drop down menu. 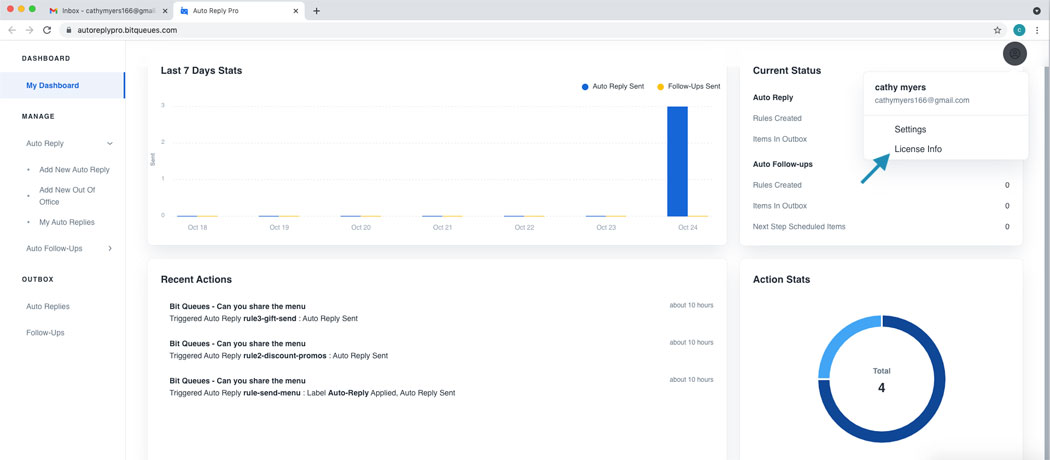
Now you are presented with Settings page with options to choose the Mail Send mode for the Add-on.
You can choose three modes as listed below :
Run/Send Auto Reply for Each Matching Rule Once Per Thread
(sends an automated reply to incoming messages. If you receive several messages in a thread, automated reply will be sent once for the matching rule and moves over to next matching rule when next message is received).
Recommended: As this mode lets you cover complex workflows. For example; in case a customer needs immediate attention, you can set up a 2nd rule with alternate contact in case of emergencies. So for usual cases if you are just letting customers know about some information and they respond again in case they need immediate assistance. You can set a second rule with auto reply template having a contact number for 24×7 helpline or alternate employee contact information.
Run/Send Auto Reply for Only First Matching Rule Per Thread
(sends an automated reply to incoming messages. If you receive several messages in a thread, automated reply will be sent only once for the first matching rule and for any new messages received no auto reply will be sent).
This mode helps users where you want to send only one Auto Response in a day and would like to avoid sending any other auto responses due to a by chance match with another rule.
Run/Send Auto Reply Every Time
(sends an automated reply to incoming messages. If you receive several messages in a thread, a matching automated reply for the first matching rule will be sent for every incoming message.)
Only suitable for unmanned mailboxes, as this choice might increase the number of emails sent to a user or for users with a very specific workflow needing this mode.
Choose the most suitable mode for your use case and click on save button. Next time the Auto Responses will be sent based on your choice.